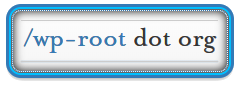Description
Screen allows you to run scripts or commands in their own virtual window within the terminal, essentially allowing you to have a terminal multi-tasking environment where you can switch between your windows or another users at will. This howto will give you the basics of screen plus some other useful features that may help you in your daily administration tasks. This howto is intended to get you up and running with basic screen functionality within just a few minutes. Please read the manpage for a far more in-depth description of features and options.
Requirements
These are requirements for successfully completing this document.
- Root or appropriate sudo access to the system.
Doing the Work
Basic description of what will be done and what is expected.
- Install screen if it’s not already installed.
- Setup screen for multi-user mode.
yum install screen
Multi-user mode is helpful for sharing a terminal and showing something in real-time because multi-user mode allows 1 or more people observe another performing commands or other system maintenance, or it could allow more than one user access to the status of scripts or custom commands running in separate screens.
Further reading on Screen multi-user mode and available commands.
setuid the screen binary.
chmod u+s /usr/bin/screen
Edit /etc/screenrc and add this at the top:
1 2 3 4 5 6 | ###Multi-user Mode### multiuser on acladd your_username,username,username aclchg your_username,username,username acldel your_username,username,username ###End Multi-user Mode### |
Useful screen commands
- List a particular users screen sessions.
- List your own active screen sessions.
- Re-attach to a specific users screen and session.
- Start a screen session and give it a unique name.
- Detach from a running screen session leaving it running in the background.
- Re-attach to a specific screen you’ve named.
- Power detach a screen that you are logged into from another location.
screen -list username/ (the forward slash is important)
screen -ls
screen -x username/shared-session
screen -S unique_name
Hit the key combination:
Control + A/a + D/d (not case sensitive)
screen -R unique_name
This is helpful if you’ve been accidentally disconnected from ssh while in a remote screen session and it’s still attached.
screen -D unique_name
Troubleshooting & Testing
Explanation troubleshooting basics and expectations.
- Read the manpage:
- Can’t find screen or it can’t be found via Yum?
man screen
Make sure you’re running authentic Centos and not using a custom 3rd party VPS container, Cpanel, or other shared hosting discount server.
The output of this command should tell you what you have:
uname -a; cat /etc/redhat-release
Output:
1 2 | Linux example.com 2.6.32-573.12.1.el6.x86_64 #1 SMP Tue Dec 15 21:19:08 UTC 2015 x86_64 x86_64 x86_64 GNU/Linux CentOS release 6.7 (Final) |