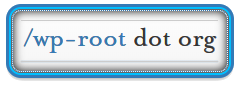Description
However you created the backup in Step 1, now it’s time to move the newly created backup from the SOURCE (existing) to the TARGET (new) hosting.
Doing The Work
- Using an s/FTP client like FileZilla | A very common, free FTP software for Windows, Linux and OSX
- Server to server using scp | Secure Copy, is based on SSH (Secure Shell) and is probably the fastest method
- Using wget | If your backup is available on the internet, you can use wget to download it to the new VPS or dedicated server if you have command line access.
- Login to the TARGET (new) server where example.com will be hosted and navigate to ~/site_move:
cd ~/site_move - Next give the following commands:
wget https://example.org/site_move/example.org.tar.gz
wget https://example.org/site_move/database_name.sql - You can also download the latest WordPress this way:
wget https://wordpress.org/latest.zip
Example scp command using a hostname: scp example.org.tar.gz username@example.com:site_move/example.org.tar.gz
Example scp command using an ip address: scp database_name.sql username@192.168.123.253:site_move/database_name.sql
Both of these commands assume:
→ you are on the SOURCE (existing) server and in the “site_move” directory we created earlier
→ that the same directory exists on the TARGET (new) server
→ That your username on the TARGET (new) server is “username”
Let’s say you’ve moved the backup you created in Step 1 to a location accessible by you online at:
https://example.org/site_move/example.org.tar.gz
https://example.org/site_move/database_name.sql
If the directory does not exist, create it and move into it with this command: mkdir site_move; cd site_move